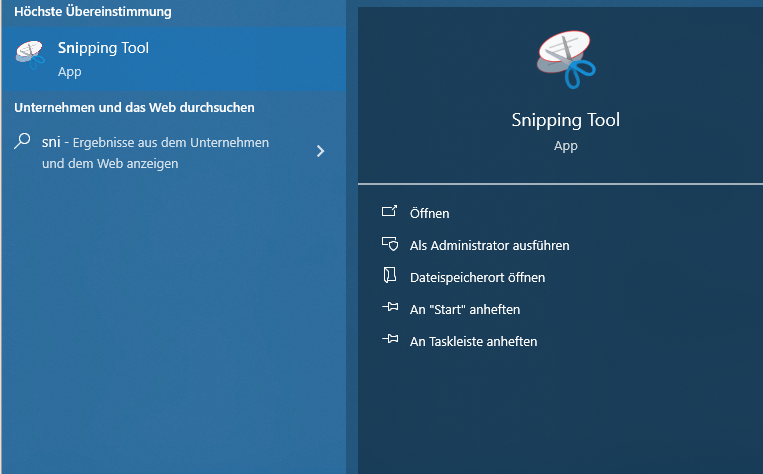Windows 10 ist eines der beliebtesten Betriebssysteme weltweit und bietet eine Vielzahl von Funktionen, darunter die Möglichkeit, Screenshots zu erstellen. Screenshots sind nützlich, um wichtige Informationen festzuhalten, Probleme zu dokumentieren oder einfach nur interessante Inhalte zu teilen. In diesem Artikel werden wir Ihnen verschiedene Methoden vorstellen, wie Sie unter Windows 10 Screenshots erstellen können, und Ihnen Tipps zur Anwendung dieser Techniken geben.
Methode 1: Die Drucktaste (PrtScn)
Die einfachste Methode, um einen Screenshot auf einem Windows 10-PC zu erstellen, ist die Verwendung der Drucktaste (PrtScn). Diese Taste befindet sich normalerweise oben rechts auf Ihrer Tastatur und kann auf verschiedene Arten verwendet werden.
Schritt 1: Drücken Sie die Drucktaste (PrtScn)
Wenn Sie die Drucktaste einmal drücken, wird der gesamte Bildschirm in die Zwischenablage kopiert. Das bedeutet, dass der Screenshot nicht sichtbar ist, sondern in den Arbeitsspeicher des Computers geladen wird.
Schritt 2: Screenshot in ein Bildprogramm einfügen
Öffnen Sie ein Bildbearbeitungsprogramm Ihrer Wahl, z.B. Paint, Photoshop oder Microsoft Word. Klicken Sie auf „Einfügen“ (oder verwenden Sie die Tastenkombination „Strg + V„), um den Screenshot in das Programm einzufügen.
Schritt 3: Speichern Sie den Screenshot
Nachdem Sie den Screenshot in das Bildprogramm eingefügt haben, können Sie ihn bearbeiten und speichern. Wählen Sie „Datei“ > „Speichern unter„, um den Screenshot an Ihrem gewünschten Speicherort zu speichern.
Tipp: Mit „Alt + Druck“ können Sie nur das aktive Fenster erfassen
Wenn Sie nur das aktive Fenster erfassen möchten, verwenden Sie die Tastenkombination „Alt + Druck„. Dadurch wird nur das aktive Fenster in die Zwischenablage kopiert, anstatt den gesamten Bildschirm.
Methode 2: Ausschneiden & Skizzieren
Windows 10 bietet eine integrierte Screenshot-App namens „Ausschneiden & Skizzieren„, die erweiterte Screenshot-Funktionen bietet.
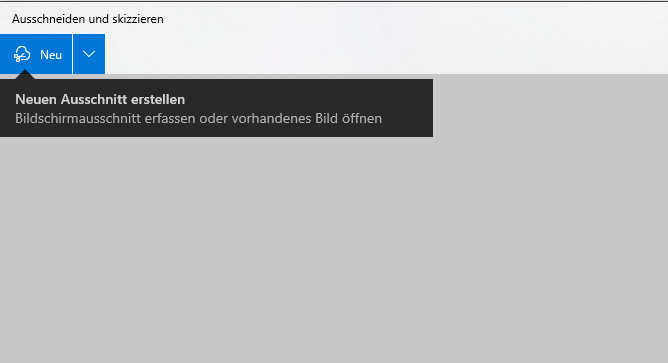
Schritt 1: Öffnen Sie „Ausschneiden & Skizzieren“
Suchen Sie in der Windows-Suchleiste nach „Ausschneiden & Skizzieren“ und öffnen Sie die App.
Schritt 2: Erstellen Sie einen Screenshot
Klicken Sie auf „Neu“ in der App, um einen Screenshot zu erstellen. Ihr Bildschirm wird leicht abgedunkelt, und Sie können den Bereich auswählen, den Sie erfassen möchten.
Schritt 3: Bearbeiten und Speichern
Nachdem Sie den Screenshot erstellt haben, können Sie ihn in der App bearbeiten, z.B. markieren, beschriften oder zuschneiden. Klicken Sie dann auf „Speichern“ oder „Kopieren„, um den Screenshot zu sichern.
Methode 3: Tastenkombinationen für erweiterte Screenshot-Optionen
Windows 10 bietet auch erweiterte Screenshot-Optionen über Tastenkombinationen. Hier sind einige nützliche Kombinationen:
1. Alt + Druck
Wie bereits erwähnt, erstellt „Alt + Druck“ einen Screenshot des aktiven Fensters und kopiert ihn in die Zwischenablage.
2. Windows-Taste + Shift + S
Mit dieser Kombination können Sie einen ausgewählten Bereich des Bildschirms als Screenshot erstellen. Der Screenshot wird ebenfalls in die Zwischenablage kopiert und kann anschließend in ein Bildbearbeitungsprogramm eingefügt werden.
3. Windows-Taste + Druck
Die Kombination „Windows-Taste + Druck“ erstellt einen Screenshot des gesamten Bildschirms und speichert ihn automatisch als Bilddatei im Ordner „Bilder“ unter „Screenshots„.
Methode 4: Die Xbox Game Bar
Die Xbox Game Bar ist eine Funktion von Windows 10, die ursprünglich für Gamer entwickelt wurde, aber auch für Screenshots nützlich ist.
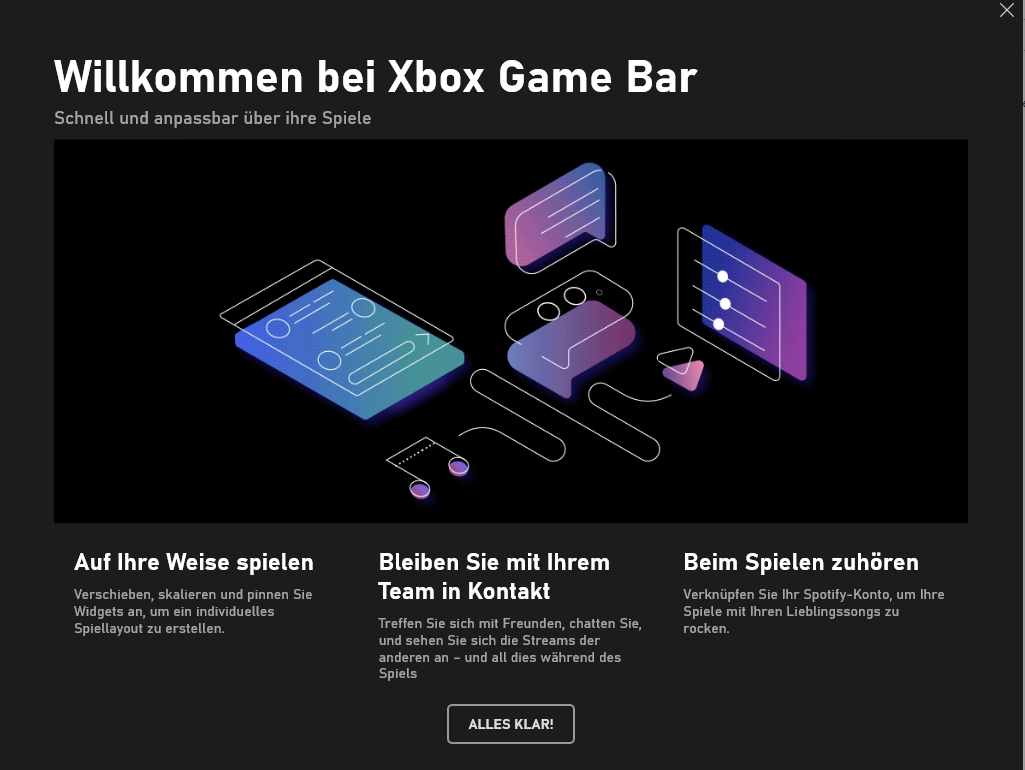
Schritt 1: Öffnen Sie die Xbox Game Bar
Drücken Sie die Tastenkombination „Windows-Taste + G“, um die Xbox Game Bar zu öffnen.
Schritt 2: Erstellen Sie einen Screenshot
Klicken Sie auf das Kamera-Symbol in der Game Bar, um einen Screenshot zu erstellen. Sie können den Screenshot dann im Bild-Ordner speichern.
Methode 5: Snipping Tool (Snipping-Tool)
Das Snipping Tool ist eine ältere Windows-Anwendung, die immer noch in Windows 10 verfügbar ist und erweiterte Screenshot-Funktionen bietet.
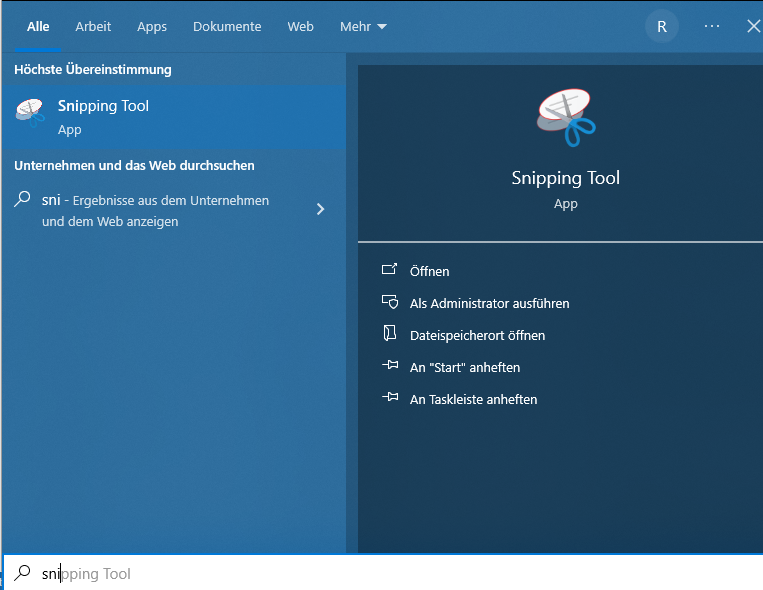
Schritt 1: Öffnen Sie das Snipping Tool
Suchen Sie in der Windows-Suchleiste nach „Snipping Tool“ und öffnen Sie die Anwendung.
Schritt 2: Wählen Sie den Screenshot-Typ
Klicken Sie auf „Neu„, um einen Screenshot zu erstellen, und wählen Sie den gewünschten Screenshot-Typ aus, z.B. Rechteckiges Ausschneiden, Freies Form-Ausschneiden oder Vollbild-Ausschneiden.
Schritt 3: Erstellen Sie den Screenshot und bearbeiten Sie ihn
Klicken Sie auf „Neu“ und wählen Sie den Bereich aus, den Sie erfassen möchten. Der Screenshot wird im Snipping Tool angezeigt und kann bearbeitet oder gespeichert werden.
Methode 6: Die Windows + Shift + S-Taste
Die Tastenkombination „Windows + Shift + S“ öffnet das Snipping Tool im Ausschneide-Modus. Sie können dann den gewünschten Bereich auswählen und den Screenshot erstellen.
Methode 7: Die Windows-Taste + Alt + Druck
Die Kombination „Windows-Taste + Alt + Druck“ erstellt einen Screenshot des aktiven Fensters und kopiert ihn in die Zwischenablage, ähnlich wie „Alt + Druck“.
Methode 8: Die Windows-Taste + Shift + Druck
Mit „Windows-Taste + Shift + Druck“ wird der Screenshot des gesamten Bildschirms in die Zwischenablage kopiert, ohne ihn als Datei zu speichern.
Methode 9: Die Windows + Fn + Druck-Taste (für Laptops)
Auf einigen Laptops müssen Sie möglicherweise die Tastenkombination „Windows + Fn + Druck“ verwenden, um einen Screenshot zu erstellen.
Methode 10: Screenshot-Software von Drittanbietern
Es gibt auch zahlreiche Screenshot-Programme von Drittanbietern, die erweiterte Funktionen bieten, wie das Aufnehmen von Bildschirmvideos oder das Hinzufügen von Anmerkungen. Einige beliebte Optionen sind „Snagit“, „Greenshot“ und „LightShot„.
Die Wahl der richtigen Methode
Die richtige Methode zur Erstellung von Screenshots hängt von Ihren individuellen Anforderungen ab. Wenn Sie nur gelegentlich Screenshots benötigen, ist die Drucktaste oder die „Ausschneiden & Skizzieren“-App möglicherweise ausreichend. Wenn Sie jedoch regelmäßig Screenshots erstellen und bearbeiten müssen, könnten Sie von den erweiterten Funktionen des Snipping Tools oder Screenshot-Software von Drittanbietern profitieren.
Fazit
Die Erstellung von Screenshots unter Windows 10 ist dank der verschiedenen verfügbaren Methoden relativ einfach. Wählen Sie die Methode aus, die am besten zu Ihren Bedürfnissen passt, und nutzen Sie Screenshots, um wichtige Informationen festzuhalten, Probleme zu dokumentieren oder einfach nur interessante Inhalte zu teilen. Screenshots sind ein nützliches Werkzeug in der digitalen Welt und können Ihre Produktivität und Kommunikation erheblich verbessern.
Hallo, und herzlich Willkommen auf Idealland. Wir schreiben hier gerne über unterschiedliche Themen des alltäglichen Lebens. Ich hoffe Sie finden passende Tipps und Lösungsvorschläge für all Ihre Probleme:-)